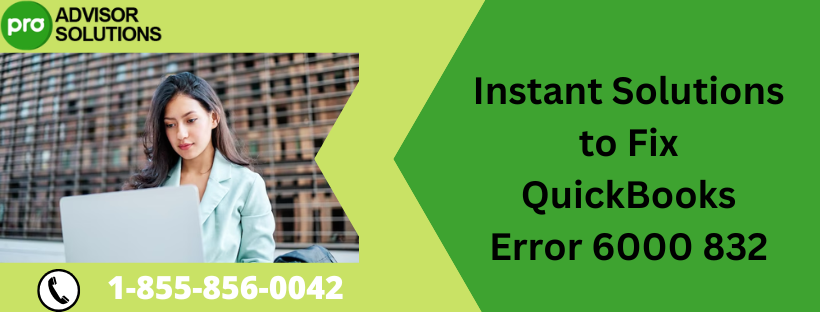Getting QBCFMonitorService Not Running On This Computer Error? Here’s How To Fix It
Today, QuickBooks Desktop coves a major portion of the accounting industry, and this can be proved by its user base, which includes millions of companies from all over the world. The features and tools of QuickBooks Desktop are capable enough to handle almost all the accounting activities, be it simplifying taxes or tracking expenses. However, all these advantageous aspects of QuickBooks Desktop don’t make it an ideal accounting program, and the reason we’re saying this is its susceptibility to errors and bugs. Through this post, we will discuss with you QBCFMonitorService not running on this computer error, which many users face when turning on the QuickBooks multi-user mode.
Struggling with QBCFMonitorService not running on this computer error and want live guidance on resolving it? If yes, speak freely with our QuickBooks officials at +1-855-856-0042.
What are the possible reasons behind QBCFMonitorService not running on this computer error?
QBCFMonitorService not running on this computer error takes place when some QuickBooks services necessary to enable the QuickBooks multi-user mode are not running on the server computer. The other reason that can cause it is as follows:
1. The ill-configured Firewall settings are not letting QuickBooks Desktop connect to the internet.
A must read blog on QuickBooks Error 15311
What are the safe troubleshooting methods for QBCFMonitorService not running on this computer error?
Method 1- Verify all QuickBooks services are working on your server
1. Go to the server computer (the one that’s supposed to host company files for QuickBooks).
2. In the search box on the taskbar, enter ‘Run.’ Then choose Run from the search results.
3. In the Run window, enter ‘services.msc’ and then press the OK button.
4. Locate QuickBooksDBXX in the list and click twice on it. (Here, XX is denoting your QuickBooks version).
5. Select the option named ‘Automatic’ from the Startup Type menu.
6. Ensure the Service status shows either Running or Started. If it doesn’t show either of them, click Start.
7. Go to the Recovery tab.
8. From the menus of First failure, Second failure, and Subsequent failures, select the option named ‘Restart the Service.’
9. Select Apply and then click on OK to save the changes you have made.
10. Follow the above steps for QBCFMonitorService this time.
You may like to read: QuickBooks Password Crack
Method 2- Create a Firewall port exception for QuickBooks on your computer
1. In the search box on the taskbar, enter ‘Windows Firewall’ and pick it from the search results.
2. Click on the option called ‘Advanced Settings’ on the left panel.
3. Find the option named ‘Inbound Rules’ and right-click it.
4. Select the Port option and then click on Next.
5. Ensure the TCP option is selected. If it’s not, select it.
6. In the Specific local ports space, enter the port number accordingly to your QuickBooks year version.
7. Click on the Next button.
8. Choose the option named ‘Allow the Connection’ and then click on Next.
9. Make certain all profiles are marked if notified. Click Next.
10. Create a new rule now. You can give it a name like ‘QBPorts(year).’
11. Hit Finish.
Also see: QuickBooks Won't Open
Conclusion
If you still see QBCFMonitorService not running on this computer error and want additional troubleshooting assistance to fix it, talk freely to our QuickBooks professionals at +1-855-856-0042.