QuickBooks Connection Has Been Lost: In-Depth Technical Guide
 |
QuickBooks users have to resolve many technical issues that often crop up while trying to access the company file on the network. One of the major error messages that they confront is ‘QuickBooks Connection Has Been Lost’, and this error just indicates that some technical fault is restricting access to the data file.
It is crucial to examine this error in detail before implementing the appropriate troubleshooting methods.
For this purpose, the following sections of the blog will illustrate the best troubleshooting methods that you can implement.
Are you encountering the troublesome ‘QuickBooks Connection Has Been Lost’ error? Just dial 1-855-856-0042 to get immediate assistance from our QB Experts Team.
Major Causes That Provoke Connection Lost Error in QuickBooks
The ‘Connection Lost Error in QuickBooks’ arises due to the reasons elucidated as follows:
- The data file that you are attempting to access may be corrupt, or it is also possible that the folder in which it is saved may be damaged.
- Restrictions imposed by invalid firewall settings and defective QB installation can also trigger this error.
What Are the Suitable Resolutions to Eliminate QB Desktop Connection Lost Error Message?
The QB Desktop Connection Lost Error Message can be tackled through the resolutions stated as follows:
Resolution 1: Properly run the ‘QB File Doctor’ utility to ensure the complete eradication of this technical problem
- Here in this resolution, you shall first need to download the updated version of the ‘QuickBooks Tool Hub’ on the computer by utilizing the official link shown on the Intuit website, and you shall also need to save the Tool Hub file (‘QuickBooksToolHub.exe’) instantly.
- Thereafter, properly execute the ‘QuickBooksToolHub.exe’ file so that you can install the ‘QuickBooks Tool Hub’ through appropriate on-screen steps, and once the installation has been done, you can successfully open the ‘QB Tool Hub’ by accurately double-clicking on its icon.
- Now, shift immediately to the ‘Company File Issues’ tab located inside the ‘QB Tool Hub’ so that you are able to strike the ‘Run QuickBooks File Doctor’ icon, and after that, just use the ‘Browse’ option to select your company file instantly.
- At this major step, hit the ‘Continue’ option and then write the valid QB admin password to immediately execute the ‘QB File Doctor’ utility, and after its execution has been accomplished, just proceed to open the relevant data file easily.
Resolution 2: Operate the UNC path (Uniform Naming Convention) to ensure successful access to the appropriate data file on the server
- Just launch the ‘QuickBooks Desktop’ immediately on your system to choose the ‘Open or restore company’ tab provided inside the ‘File’ menu, and after that, proceed instantly to strike the ‘Open a company File’ option on the screen.
- After that, tap on the ‘My Network Places’ option situated on the ‘Open a company’ window on your system’s screen, and then just move to the valid location on the server where the relevant data file is present.
- Now, you can effectively choose the required data file by hitting the ‘Open’ option following which you will immediately launch the selected data file on the screen.
Through accurate use of these resolutions, it is possible to tackle the ‘QuickBooks Connection Has Been Lost’ error easily. If you need more help, you can dial 1-855-856-0042 to connect with our QB ProAdvisor Professionals Team.
Also read: Approaches needed to rectify QuickBooks Error 179
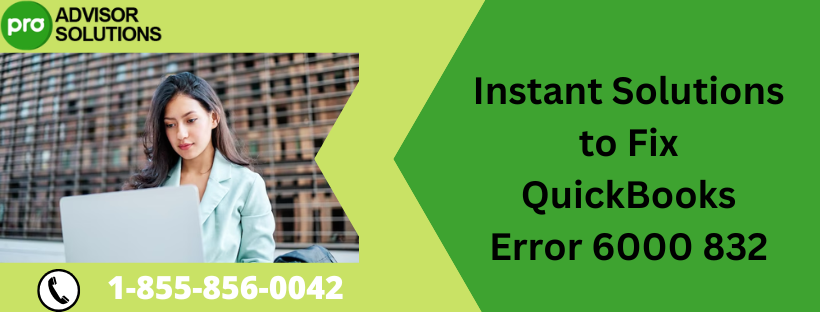


Comments
Post a Comment