Utilize these Solutions to Mend QuickBooks Connection has been Lost Issue
QuickBooks needs a stable connection to perform various day-to-day tasks. Even essential tasks, such as updating QuickBooks, can’t be done without proper connectivity. Sometimes, while running the update process, you might face a QuickBooks connection has been lost error message. This issue can occur due to many possible reasons, like a network failure. If you are getting the QuickBooks connection to server has been lost error, you can follow the solutions provided below to eliminate it.
If you are unable to perform the steps or resolve the error code on your own, you can reach out to us at 1-855-856-0042 to get assistance from our team of QB experts.
Common Causes for QuickBooks Network Connection Failure
The connection has been lost error message can arise due to the following common reasons –
- Your QB company file is stored on another location or an external storage drive, and QB is unable to connect with the said drive.
- Your Windows power management settings are incorrect, and they are preventing QuickBooks from accessing the connection correctly.
- Multiple systems or networks are configured to host the QB company file, which is triggering connectivity issues.
- You have activated the sleep or hibernate mode in QuickBooks on the system containing your company file.
- Your company file data might be facing some issues, and it might be damaged or corrupted.
Recommended to read: How to fix QuickBooks Error 15276
Methods to Terminate QuickBooks Desktop Connection Lost Issue
Connection error QuickBooks can be eliminated by using the solutions provided below –
Solution 1 – Recreate the ND File and Activate the Database Manager
You need to scan the company file folder for issues and recreate the ND file in QuickBooks.
- Firstly, press the Windowskey to access the Start menu and type QuickBooks Database Server Manager in the appeared search box.
- Choose the QuickBooks Database Server Manager option and click on the Add Folderoption to locate & select the folders storing your QB company files.
- Next, add the folders and click on the Scanoption to access the company data files from the File menu.
- Hit Closeto end the process and browse the folders containing the company files to make sure that the file band was created for each company data file in QB.
You may also read: When Your QuickBooks Has Stopped Working, Use These Methods!
Solution 2 – Activate the QB File Doctor Tool by Accessing the Tool Hub Utility
The QuickBooks connection has been lost abort error message can be resolved by using the file doctor tool.
- Download the QuickBooks Tool Hubsetup file from Intuit’s official site and install the utility by following the on-screen instructions.
- Next, open the tool hub and select the QuickBooks File Doctortool from the Company File Issues tab to scan for issues.
- Browse your company file for issues and select the Check your File and Networkoption to run the process.
- Once the file doctor tool stops running, check if the connectivity errors are eliminated by rerunning QB.
Conclusion
If your QuickBooks connection has been lost, you can use the solutions given in this blog. If the issue persists, you can call us at 1-855-856-0042 to get assistance from our technical support team.
Also read: QuickBooks error H505: Causes, symptoms, and methods

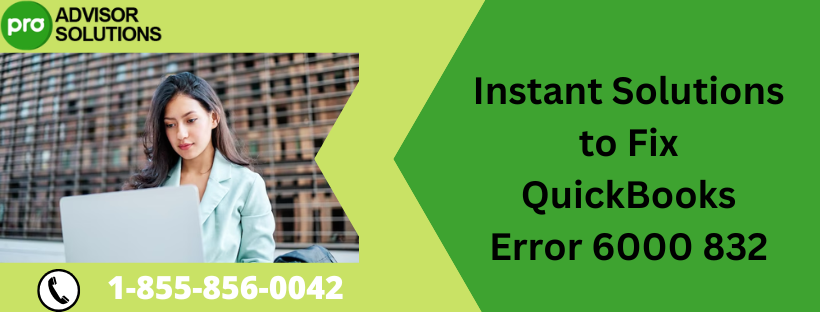


Comments
Post a Comment