QuickBooks error 1625: Get to know the Causes and solutions
When any other program or a damaged windows component on your system interrupts the update process of QuickBooks desktop, it can trigger the QuickBooks error 1625. When QuickBooks launches the installer to install the updates, the damaged files could interrupt the process, further causing this error. However, it is essential to rectify this error soon so there are no hindrances in the update process. In this blog, you will learn to fix the update error 1625 and what could cause the error in your system.
If the QuickBooks error 1625 pops up on your screen repeatedly, it is important to consult our experts to eliminate the error quickly. You can discuss this with our experts and learn to remove the error code 1625.
Primary factors that cause the QuickBooks update error 1625
- The appearance of the QuickBooks update error 1625could also be caused by a faulty or corrupted Windows installer.
- Error 1625 can occur if the file related to the Windows installer has been deleted.
- You can see the error 1625 in your QuickBooks if you are not signed in as the administrator on your Windows.
Recommended to read: How to fix QuickBooks Error 12157
Solutions to rectify the QuickBooks desktop error 1625
You can try to eliminate the QuickBooks desktop error 1625 easily with the help of the solutions listed below.
Solution 1: Try to run regedit
- Enter the command in the search box on the Start tab.
- Choose the enter tab by pressing the Ctrl and Shift keys simultaneously.
- When the permission dialogue box appears, select yes.
- It will display a flickering cursor and a black box.
- Press Enter after typing "regedit."
- Head to the export option.
- In the name area, enter the name of the backup company file.
- Before exporting, choose a location to save the .reg file.
You may also read: How to resolve QuickBooks migrator tool not working
Solution 2: Alter the UAC settings
- After entering msconfig into the start menu's search box, press Enter.
- As you see the UAC window prompt, tap on continue.
- Select the UAC settings after looking for tools.
- Select Launch.
- Set the UAC option as "never notify."
- Start the system right away.
Also read this blog: How to fix QuickBooks Script Error
Solution 3: Configure the software restriction policy
- To access the control panel, tap on the start tab.
- Open the admin tools and then go to the local security settings.
- Choose the software restriction policies.
- You can right-click the restriction policy if there isn't one already.
- Check out the new software restriction policy option.
- Double-click on enforcement.
- You can exclude the local admin and select all the users.
- Click "OK."
- Restart the computer.
- Check to see if the QuickBooks update error 1625 is still present.
Winding it up here!
The QuickBooks error 1625 can be easily eliminated with the help of this blog if you can see the error 1625 appearing on your desktop again. Call us on 1-855-856-0042 and speak to our experts to eliminate the error 1625 from QuickBooks.
Also read: Convenient Ways to Terminate the QuickBooks keeps Crashing Issue

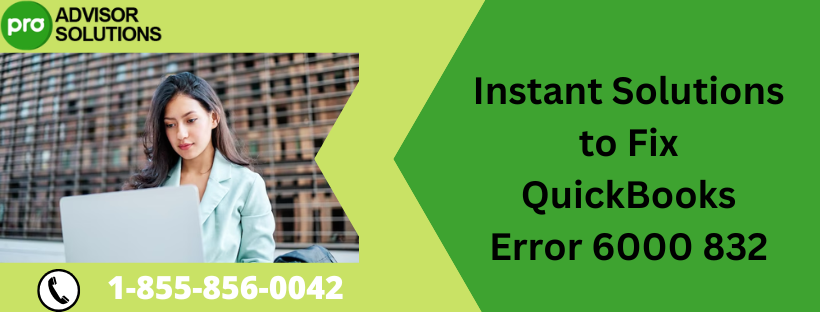


Comments
Post a Comment