Resolve the QuickBooks display issues with easy steps
You can experience QuickBooks display issues if you shift to a high-resolution monitor. Changing your default settings in QuickBooks if you have a high-resolution monitor is essential. Do the fonts and icons look unclear to you? It is because of the display issues in QuickBooks. Due to these display issues, your windows will also not appear in the proper size. Hence it becomes important for the users to resolve this issue on time so that the screen does not look cluttered and interrupt their work process.
If you are also experiencing QuickBooks display issues, call us on 1-855-856-0042 and speak to the experts. We have a group of experts who can help you resolve these issues in QuickBooks.
Also read: How to resolve QuickBooks Error 80070057
How to identify the display issues in QuickBooks?
You can see the following signs and symptoms once you come across the display issues in QuickBooks.
- Due to display issues in QuickBooks, your transaction form will not fit the computer's screen.
- The sizing icon will no longer be visible.
- Due to problems with QuickBooks' desktop display, buttons will be missing.
- The home page might go blank.
- This issue with QuickBooks will cause the screen to start appearing blank.
- There won't be any large fonts.
Recommended to read : QuickBooks Error 1328
Learn to resolve the QuickBooks desktop display issues
You can quickly go through these steps to resolve the QuickBooks desktop display issues.
Step 1: Alter the display settings in QB
- Open the Windows start menu and close QuickBooks.
- Right-click the QuickBooks icon after typing it into the search box to select the open file location.
- Click properties and then right-click the QuickBooks.exe file.
- Access the compatibility tab.
- Reassure that the "Disable display scaling settings" option is marked.
- Alternatively, you can click "Change high DPI settings" and then choose to override high DPI scaling behavior.
- Then click "ok" after selecting "apply."
You may also read: How to fix QuickBooks Has Stopped Working
Step 2: Modify the view preferences in QuickBooks
- Head to the edit menu in QB and pick preferences.
- From the list, select the desktop view.
- Head to my preferences tab.
- Choose the one window option under the view section.
- At last, choose ok.
Recommended to read : QuickBooks Error 40003
Step 3: Change the Window display settings
- See the instructions for resetting Windows 10 and 8 default display settings.
- Maintain a 1024x768 resolution on your screen.
- For the best display, we advise 1920x1080.
- After that, restart your pc and access your QuickBooks.
- If you change the windows settings, it will affect your QB and all other programs on pc.
We understand that the display issues in QB can make your work more complicated. You can follow these steps to quickly resolve these issues.
Winding it up here!
This blog will be your complete guide to resolving QuickBooks display issues. If you are confused about the steps above, call us on 1-855-856-0042. We have a team of QuickBooks experts who can help you fix this issue in QuickBooks. You can all ask them all your queries and get the best advice from our experts.
You may read also : QuickBooks Error 179
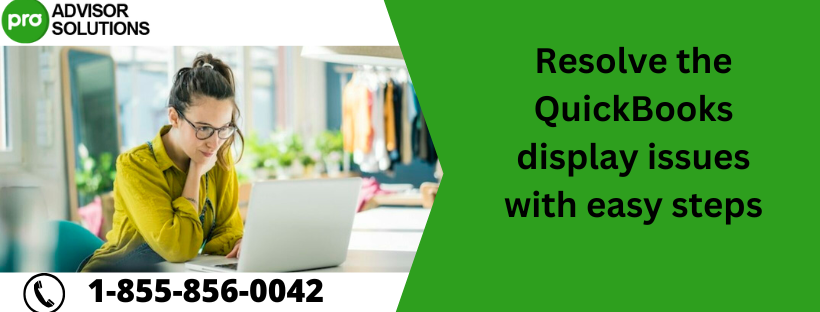
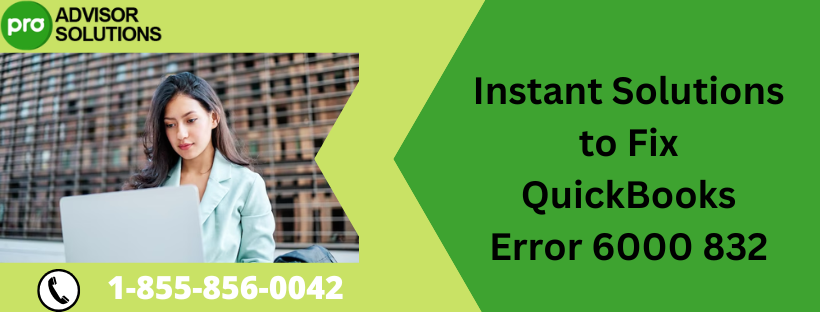


Comments
Post a Comment