QuickBooks data migration services: Know all about it!
QuickBooks data migration services can help users migrate without risking their accounting data. With the help of these services, users can migrate to QuickBooks online or when they move to an upgraded pc. You can experience a seamless and safe migration process with these data services. Before you move on and learn how to use these data migration services, check if your QuickBooks is updated. Using an older version can cause hindrances in the migration process. Continue reading this blog and take the help of this guide to learn more about these migration services.
Do you want to learn to use QuickBooks data migration services? If yes, ring us on 1-855-856-0042 now and speak to our experts. With expertise in QB, our experts have good knowledge about these services and can provide in-depth knowledge.
Implement these steps for a safer migration process to migrate to QuickBooks online
Go through the steps below and perform them on your screen to migrate to QuickBooks online. Following these steps will make the migration process easier, and they can enjoy safe migration with their help. Ensure to compare your reports from QuickBooks online and desktop once the migration ends. Running all your reports and checking if everything is in place is also crucial. Ensure to link the card to QuickBooks online and update QuickBooks at the end.
For QuickBooks desktop premier or pro
- Locate the company data file you want to move, then sign in as the administrator.
- Select export company file to QuickBooks online after visiting the company.
- Consider selecting "Start your export."
- Log into your online QB company.
- Tap on the process, then tap on Choose Online company to choose the business you want to use to replace the file.
- Keep an eye on your inventory in QuickBooks Online by choosing whether to bring them or not if you want to add additional products later.
- Once you've clicked Accept, choose Replace.
- Finally, click "yes" to continue.
- Press Replace.
Recommended to read : I am getting QuickBooks Error 6147
For QuickBooks desktop enterprise
- Open the desktop company file after logging in. If you hit Ctrl + 1, a box containing the product's details will appear.
- The export window will appear when you tap OK while holding down the Ctrl, B, and Q keys.
- After that, click "Get Started."
- You need to sign in to the online QuickBooks account for your company now.
- Now choose an online company.
- Decide which online company you'll use to replace the file.
- Next, press "Continue."
- Be sure to choose the track inventory right away.
- Once you've clicked Agree, choose Replace.
- Select yes to keep replacing the data.
- Click Replace.
Summing it up!
We have concluded the blog here and hope you can learn these easy steps to use the QuickBooks data migration services. You can ring us on 1-855-856-0042 and seek help from our experts if you need any assistance regarding QuickBooks migration.
You may read also : How to fix QuickBooks Payroll Update Error PS038
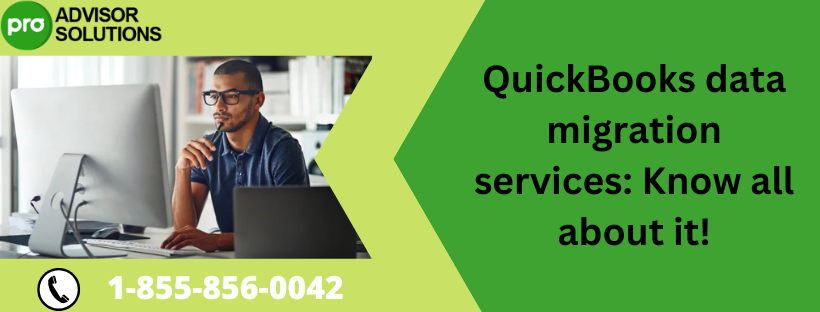
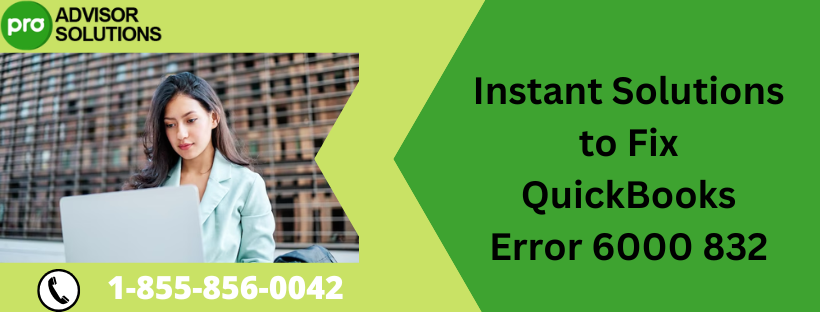


Comments
Post a Comment